The following permission levels are provided by default: Full Control, Design, Contribute, Read, Limited Access. Anyone assigned to a permission level that includes the Manage Permissions permission can fully customize permission levels (except for the Full Control and Limited Access permission levels) or create new ones. Members of the Site Owners SharePoint group are assigned the Manage Permissions permission, by default.
Note Prior to Windows SharePoint Services 3.0, permission levels were called site groups.
Permission levels are managed at the site level. Because of this, you can perform the following tasks on the top-level Web site of a site collection or on any subsite that is using unique permissions. You cannot manage permissions on a subsite that is inheriting permissions from its parent. Instead, you must either manage permissions of the parent, or you must first stop inheriting permissions from the parent site and then create unique permissions on the subsite.
Managing permissions of a parent site affects not only the parent site, but all subsites inheriting from that parent site. Before you manage permissions of a parent site, carefully consider how your changes will affect other sites.
Create a permission level
On the
Site Actions menu

, click
Site Settings.
Note On a site for which the
Site Actions menu is customized, point to
Site Settings, and then click the settings that you want to view.
- On the Site Settings page, in the Users and Permissions section, click Advanced permissions.
- If the Settings menu is not available, select Manage Permissions of Parent from the Actions menu. Otherwise, skip to step 4.
Note The Settings menu is not available on the Permissions page if your site is inheriting permissions from its parent site.
- On the Permissions page, on the Settings menu, click Permission Levels.
- On the Permission Levels page, click Add a Permission Level.
- On the Add a Permission Level page, in the Name and Description section, type a name and optionally a description.
- In the Permissions section, select the permissions you want to associate with this permission level.
- After you have made your changes, click Submit.
Copy a permission level
On the
Site Actions menu

, click
Site Settings.
Note On a site for which the
Site Actions menu is customized, point to
Site Settings, and then click the settings that you want to view.
- On the Site Settings page, in the Users and Permissions section, click Advanced permissions.
- If the Settings menu is not available, select Manage Permissions of Parent from the Actions menu. Otherwise, skip to step 4.
Note The Settings menu is not available on the Permissions page if your site is inheriting permissions from its parent site.
- On the Settings menu, click Permission Levels.
- On the Permission Levels page, in the Permission Level column, click the name of the permission level you want to copy.
- Scroll to the bottom of the Edit Permission Level page, and then click Copy Permission Level.
- In the Permission Level Name and Description section, type a name and optionally a description for the new permission level.
- In the Permissions section, select the permissions that you want to associate with this new permission level and clear the permissions that you don't want to associate with this permission level.
- After you have made your changes, click Submit.
The new permission level appears on the Permission Levels page.
Edit a permission level
On the
Site Actions menu

, click
Site Settings.
Note On a site for which the
Site Actions menu is customized, point to
Site Settings, and then click the settings that you want to view.
- On the Site Settings page, in the Users and Permissions section, click Advanced permissions.
- If the Settings menu is not available, select Manage Permissions of Parent from the Actions menu. Otherwise, skip to step 4.
Note The Settings menu is not available on the Permissions page if your site is inheriting permissions from its parent site.
- On the Settings menu, click Permission Levels.
- On the Permission Levels page, in the Permission Level column, click the name of the permission level you want to edit.
Note You cannot make changes to the Full Control or Limited Access permission levels.
On the Edit Permission Level page, you can make the following changes:
- Change the description of the permission level.
- Select the permissions that you want to associate with this permission level and clear the permissions that you do not want to associate with this permission level.
- After you have made your changes, click Submit.
Delete a permission level
On the
Site Actions menu

, click
Site Settings.
Note On a site for which the
Site Actions menu is customized, point to
Site Settings, and then click the settings that you want to view.
- On the Site Settings page, in the Users and Permissions section, click Advanced permissions.
- If the Settings menu is not available, select Manage Permissions of Parent from the Actions menu. Otherwise, skip to step 4.
Note The Settings menu is not available on the Permissions page if your site is inheriting permissions from its parent site.
- On the Permissions page, on the Settings menu, click Permission Levels.
- On the Permission Levels page, select the check boxes for the permission levels you want to delete, and then click Delete Selected Permission Levels.
- Click OK to confirm.
Inherit permissions from parent site
If your Web site has unique permissions, you can inherit permissions from the parent Web site at any time.
Important Inheriting permissions from the parent site permanently discards all custom permissions that you might have created on any securable object for this site. This means that all lists, libraries, folders within those lists and libraries, list items, and documents lose all their unique permission settings.
On the
Site Actions menu

, click
Site Settings.
Note On a site for which the
Site Actions menu is customized, point to
Site Settings, and then click the settings that you want to view.
- On the Site Settings page, in the Users and Permissions section, click Advanced permissions.
Note If the Settings menu is not available on the Permissions page, your site is already inheriting permissions from its parent site.
- On the Permissions page, on the Settings menu, click Permission Levels.
- On the Permission Levels page, click Inherit Permission Levels from the Parent Web Site.
- Click OK to confirm.






















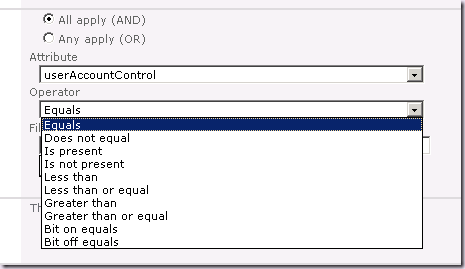

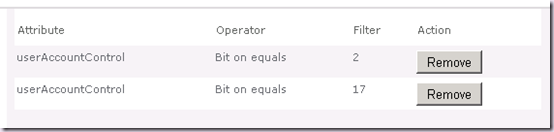
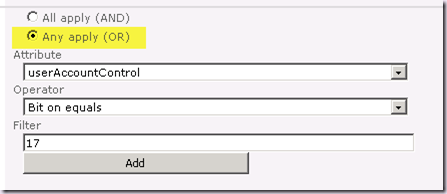
 , click Site Settings.
, click Site Settings.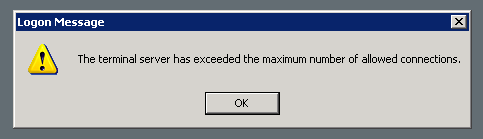
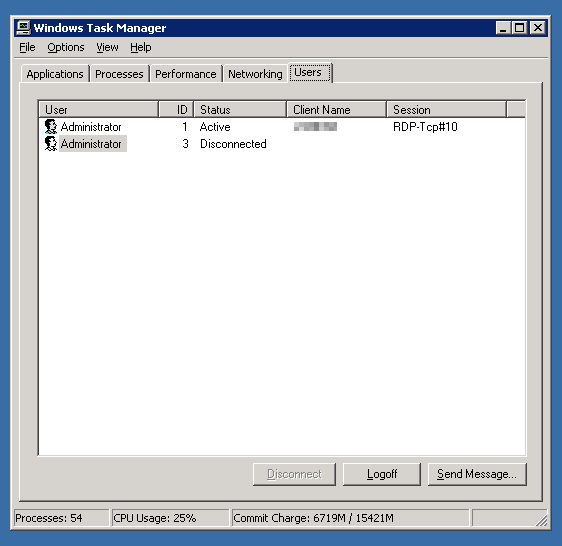



 Note
Note